Visão geral #
Módulo utilizado para realizar cadastro e gestão de unidades no sistema. Essa função é utilizada por administradores para cadastrar suas unidades que trabalharão ativamente na venda de certificados digitais, podendo ser do tipo AR, ITS, Filial, ou a Sede, sendo possível definir, para cada uma, um modelo de negócios específico, por exemplo: modelo pós-pago, modelo pré-pago, comissionamento.
Além disso, também é possível configurar os parâmetros para os pedidos que essa unidade irá realizar, configurar parâmetros de emissão de nota fiscal, parâmetros de pagamento, configurações para a emissão de relatório, configuração de credenciamento/auditoria, integração com AC e configuração da unidade no site.
Listagem das unidades #
No menu principal posicione o cursor do mouse sobre o menu “Faturamento” em seguida sobre o sub-menu “Cadastros” e então selecione a opção “Unidade“.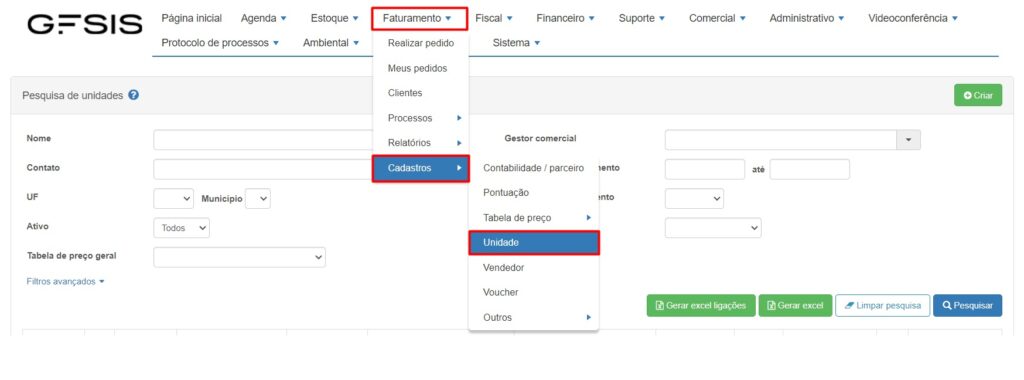 Fazendo isso você estará na tela de listagem das unidades, onde é possível filtrar por uma unidade específica e realizar ações disponíveis para cada uma delas.
Fazendo isso você estará na tela de listagem das unidades, onde é possível filtrar por uma unidade específica e realizar ações disponíveis para cada uma delas.
Cadastrar uma nova unidade #
Para cadastrar uma unidade, primeiro deve ser cadastrado o local de estoque. Ao cadastrar a unidade, uma tabela de preço geral poderá ser vinculada caso já tenha sido criada, mas caso não tenha, poderá ser vinculada mais tarde. Caso queira disponibilizar a unidade no site, um vendedor padrão deverá estar cadastrado.
Para cadastrar uma nova unidade, clique no botão verde “Criar” no canto superior direito da tela: ![]() . Feito isso, você estará na tela de cadastro de nova unidade. A tela pode conter até 15 abas diferentes (dependendo da configuração do seu sistema), na qual cada uma requisita informações importantes para realizar o cadastro da nova unidade.
. Feito isso, você estará na tela de cadastro de nova unidade. A tela pode conter até 15 abas diferentes (dependendo da configuração do seu sistema), na qual cada uma requisita informações importantes para realizar o cadastro da nova unidade.
Atenção: itens marcados com “*” são de preenchimento obrigatório no sistema!
Principal #
- Identificador Soluti: identificador utilizado para associar a unidade do GFSIS no CRM da Soluti
- Para o cadastro da unidade, será utilizado o identificador (Soluti) para vincular a unidade do GFSIS no CRM.
- Para realizar a vinculação no CRM basta ir ao menu “cadastros“, clicar no ícone “unidade“, pesquisar a unidade que está sendo cadastrada no GFSIS, entrar em modo de edição e, no campo ERP, inserir o código da unidade do GFSIS.
- Nome*: nome utilizado para identificar a unidade.
- CNPJ: CNPJ da unidade.
- Local de estoque*: local de estoque da unidade.
- Tipo*: tipo da unidade.
- Limite de crédito: valor máximo que seu parceiro pode vender em certificados. Caso a unidade tenha crédito ilimitado, marque a opção “Sem limite de crédito“.
- Limite de boletos vencidos de pedidos aprovados: valor máximo que a unidade pode ter em boletos vencidos. Caso deseje bloquear os futuros pedidos, marque a opção “Bloquear envio de pedido ao atingir limite“. Caso deseje considerar a emissão do Pix no valor indicado, marque a opção “Considerar Pix“.
- Bloquear ao iniciar o dia com saldo negativo: indica um dia da semana para fazer a validação do controle de créditos dessa unidade. Se a mesma estiver com saldo negativo no dia indicado, será bloqueada.
- Comissão por: em relação às comissões pagas a unidade, poderá ser escolhida uma das opções: percentual, valor ou tabelado (obs.: para utilizar a opção “tabelado” é necessário criar a(s) tabela(s) de comissão no menu “Faturamento“).
- Tabela de preço geral: associe uma tabela de preço geral previamente cadastrada neste campo.
- Possui CV próprio: marque essa opção caso a unidade possua uma Central de Verificação de Pedidos própria. Caso esse campo esteja marcado, ao receber o retorno do CRM através da integração com a AC (Soluti, Syngular, Safeweb) de que a solicitação foi “Recusada”, é criado um registro de “Recusa” no sistema. Esse registro traz informações como a data, número da solicitação/protocolo e afins.
- Disponibilizar no módulo protocolo de processos: indica se a unidade pode ou não ser exibida na lista de unidades de protocolo. Essa opção somente é aplicável se o módulo “Protocolo de Processos” estiver habilitado.
- Em descredenciamento: campo informativo que indica se a unidade está em processo de ser descredenciada.
- Ativo: indica se a unidade está ativa ou não (obs.: caso a opção seja desmarcada, os dados da unidade não estarão mais visíveis em relatórios).
Configurações do pedido #
- Permitir alterar o valor de venda no pedido: permite que os vendedores dessa unidade alterem o valor de venda final do pedido.
- Pode indicar contabilidade: permite que os vendedores da unidade indiquem contabilidade parceira no cadastro do pedido.
- Pode informar forma de pagamento no pedido: se marcado, habilita a aba “Financeiro” nessa mesma tela de cadastro da unidade. A aba “Financeiro” permite a parametrização de diversos modelos de negócios e demais configurações relacionadas ao financeiro.
- Pode realizar delivery: permite que a unidade realize atendimento externos (delivery).
- Pode criar pedido importável em outras unidades: permite que os vendedores da unidade criem pedidos que podem ser importados em outras unidades.
- Ao criar um pedido marca a opção “Permitir importar pedido em outra unidade”: indica se a opção “Permitir importar pedido em outra unidade” da criação de pedido já deve vir marcada por padrão.
- Enviar e-mail de aprovação do pedido: se marcado, quando o pedido é aprovado, o sistema automaticamente envia um e-mail notificando o cliente final.
- Enviar e-mail de pedido feito no GFSIS: se marcado, quando o pedido é criado, o sistema automaticamente envia um e-mail notificando o cliente final.
- Enviar mensagem WhatsApp: define se essa unidade enviará mensagens automaticamente aos clientes via WhatsApp, desde que hajam os modelos de mensagem devidamente cadastrados (Exemplo: mensagem alertando o vencimento do certificado, mensagem confirmando a aprovação do pedido).
- Controle de atendimentos videoconferência: se marcado, cria um registro do pedido no módulo de videoconferência.
- Criar videoconferência na triagem: se marcado, cria um registro do pedido no módulo de videoconferência na tela de “Triagem“.
- Criar emissão online na triagem: se marcado, cria um registro do pedido de emissão online no módulo de videoconferência na tela de “Triagem“.
- Iniciar o pedido como videoconferência: indica se se a opção “Validação via videoconferência” da criação de pedido já deve vir marcada por padrão.
- Permite a criação de pedidos trial: se marcado, permite a unidade criar pedido com certificado trial (certificado de teste).
- Ocultar endereço de agendamento público: se marcado, o endereço da unidade não será exibido na tela pública de agendamento.
- Permite gerar protocolo Syngular utilizável em outra AR: se marcado, o protocolo Syngular gerado para o pedido pode ser importado no CRM de outras ARs.
Configurações para relatório #
- Forma para apurar receita: indique a forma de apuração de receita da AR nos relatórios (obs.: as demais opções sobre deduções de taxas, impostos e comissões devem levar em consideração esta definição).
- Valor de aquisição: quando o lucro da AR se baseia no valor de repasse da unidade.
- Valor de venda: quando o lucro da AR se baseia no valor bruto de venda do pedido.
- Deduzir taxa sob o lucro: marque essa opção caso deseje deduzir o valor da taxa de forma de pagamento sob o lucro da AR.
- Deduzir imposto sob o lucro: marque essa opção caso deseje deduzir o valor de imposto da nota fiscal sob o lucro da AR.
- Deduzir comissão sob o lucro: marque essa opção se deseja deduzir o valor de comissionamento sob o lucro da AR.
Configurações de nota fiscal #
- Percentual cobrado sob a diferença de valor da NF: se no cadastro de tabela de preço final for informado o valor sugerido, o sistema fará o cálculo do valor do pedido com o valor sugerido. Caso o valor sugerido seja menor que o valor de venda, o sistema calcula a diferença e aplica o percentual cobrado, lançando o débito para a unidade.
- Emitir NF automaticamente após aprovação do pedido: utilize essa opção caso deseje que as notas ficais sejam geradas imediatamente após o pedido ser aprovado.
- Emitir NF manualmente: utilize essa opção caso deseje que as notas ficais sejam geradas manualmente através do ícone exibido na listagem dos pedidos.
- Envia NF para o e-mail do cliente: se marcada, esta opção faz com que a nota fiscal seja enviada o e-mail do cliente logo após a sua emissão.
- Mostrar NF na tela de pedido: se marcada, esta opção permite que o botão para realizar o download da nota fiscal seja exibido na tela de “Meus pedidos” para todos os vendedores dessa unidade.
- Selecionar o valor que será considerado na NF do pedido: se marcado, habilita o campo de “Considerar no valor da NF“.
- Considerar o valor do split na NF: se marcada, a nota fiscal será emitida no mesmo valor do split feito para a unidade.
- Considerar no valor da NF: indica qual será o valor utilizado na emissão da nota fiscal.
- Venda: valor cobrado, pela unidade, ao cliente final.
- Aquisição: valor de repasse da AR para a unidade.
- Custo: valor de repasse da AC para a AR (por quanto a AR adquiriu o certificado da AC).
- Emitir NF para: indica se a nota fiscal será emitida em nome do cliente ou da unidade.
Contato #
- Contato: nome do contato.
- Telefone principal: número de telefone do contato.
- E-mail principal: e-mail do contato.
- CPF*: CPF do contato.
Endereço #
- CEP: CEP da unidade.
- Logradouro: logradouro da unidade.
- Número: número do endereço da unidade.
- Complemento: complemento do endereço.
- Bairro: bairro da unidade.
- UF: estado da unidade.
- Município: município da unidade.
Credenciamento/Auditoria #
- Gestor comercial: indica o usuário gestor comercial da unidade.
- Gestor marketing: indica o usuário gestor de marketing da unidade.
- Vendedor responsável: indica o vendedor principal da unidade.
- Responsável pela auditoria operacional: indica o usuário responsável pela auditoria operacional.
- SDR: indica o usuário responsável pelo Sales Development Representative.
- LDR: indica o usuário responsável pelo Lead Development Representative.
- Data de credenciamento: data de finalização do credenciamento da unidade.
- Consignação de mídia: indica se a unidade está apta a entrega mídias.
- Descontar acerto de comissão de contabilidade: indica se a unidade irá arcar com os custos de comissionamento de contador.
- Percentual da comissão a ser descontada: indica a porcentagem de comissão a ser descontada do acerto de comissão.
- Segmento: tipo de segmento da unidade.
- Origem do lead: origem do lead da unidade.
- N° processo de credenciamento: número do processo de credenciamento
- Identificador no Docnuvem: identificador do Docnuvem.
- Não enviar e-mail de notificação de certificado expirando: se marcada, o sistema não irá disparar o e-mail de notificação de certificado expirando.
- Habilitar acerto por vendedor: indica se o acerto será feito diretamente para o vendedor.
- Tabela de credenciamento: referência da tabela de credenciamento.
- Grupo da AR: conjunto de AR’s pertencentes ao mesmo grupo empresarial.
- Tipo de taxa do CV: indique o tipo de taxa da Central de Verificação de Pedidos entre as opções: padrão, fixo, isenta ou isenta com limitação.
Financeiro #
Atenção: essa aba apenas é exibida se a opção “Pode informar forma de pagamento no pedido” da aba “Principal” estiver marcada.
- Pode informar acréscimo no pedido: indica se os vendedores da unidade podem informar acréscimo na criação do pedido.
- Pode informar desconto no pedido: indica se os vendedores da unidade podem informar desconto na criação do pedido e habilita o próximo campo de “Desconto máximo permitido“.
- Desconto máximo permitido: indica o percentual máximo de desconto que pode ser informado no pedido.
- Limitar desconto até valor de repasse: indica se o desconto não pode ser menor que o valor cadastrado na tabela de aquisição.
- Obrigar forma de pagamento no pedido: se marcada, o pedido não poderá ser criado/salvo sem possuir uma forma de pagamento vinculada.
- Pode inserir mais de uma forma de pagamento no pedido: se marcada, será permitido inserir mais de uma forma de pagamento ao pedido.
- Bloquear envio ao CRM de pedido que não foi pago: bloqueia a importação/geração de protocolo se o pedido de emissão presencial não foi pago.
- Bloquear envio ao CRM de pedido que não foi pago por Pix: bloqueia a importação/geração de protocolo se o pedido não foi pago por Pix.
- Bloquear envio ao CRM de pedido que não foi pago videoconferência: bloqueia a importação/geração de protocolo se o pedido de emissão videoconferência não foi pago.
- Bloquear envio ao CRM de pedido emissão online que não possui forma de pagamento: bloqueia a importação/geração de protocolo se o pedido de emissão online não foi pago.
- Bloquear envio de pedido sem forma de pagamento: bloqueia a importação/geração de protocolo se o pedido de emissão presencial não possui um conta a receber vinculado.
- Bloquear envio ao CRM de pedido videoconferência que não possui forma de pagamento: bloqueia a importação/geração de protocolo se o pedido de emissão videoconferência não possui um conta a receber vinculado.
- Forçar validação do bloqueio no envio ao CRM (SOLUTI): força a consulta do pedido no sistema antes de ir para a etapa de análise (Soluti).
- Habilitar opção para autorizar pedido sem pagamento: se marcada, exibe ao usuário a opção de autorizar um pedido não pago.
- Permitir videoconferência sem pagamento (Pedido): se marcada, permite a importação/emissão de protocolo de pedidos videoconferência que ainda não foram pagos.
- Permitir videoconferência sem pagamento (Site): se marcada, permite a importação/emissão de protocolo de pedidos videoconferência feitos pelo e-commerce que ainda não foram pagos.
- Liberar vídeoconferência com comprovante de pagamento anexado: se marcada, permite a geração de protocolo/importação do pedido se o mesmo possui um anexo de comprovante de pagamento.
- Utilizar o identificador do pedido na API de videoconferência:
- Ocultar produto sem estoque (Site): se marcada, oculta o produto sem estoque no e-commerce.
- Gerar comissão/pontuação já confirmada: se marcada, o registro de comissão/pontuação já fica disponível para gerar acerto, independente de o pedido estar pago ou aprovado.
- Bloquear agendamento videoconferência não pago: se marcada, restringe o usuário de criar um agendamento através da tela pública de agendamento para um pedido que ainda não foi pago.
- Centro de custo para conta a receber de pedido: indica o centro de custo que será atrelado ao conta a receber de um pedido.
- Centro de custo para conta a pagar: indica o centro de custo que será atrelado ao conta a pagar da unidade.
- Forma de pagamento padrão para devolução: indica a forma de pagamento padrão do conta a pagar para devoluções/trocas.
- Conta padrão para devolução: indica a conta padrão do conta a pagar para devoluções/trocas.
- Gerar conta a pagar na troca de pedido: indica se deve gerar um conta a pagar no processo de devolução/troca
- Não gera nenhuma comissão se utilizado voucher sem comissão: se utilizado voucher no pedido, não será calculado nenhum valor de comissão.
- Considerar no valor da forma de pagamento:
- Valor a ser cobrado por inatividade: indica o valor a ser cobrado da unidade em caso de inatividade.
- Utilizar dados da unidade no recibo de pagamento: se marcada, o recibo do pedido é gerado com os dados da unidade, não da AR.
Forma de pagamento habilitadas no pedido #
- Lista de formas de pagamento que serão disponibilizadas a unidade.
- Forma de pagamento: indica a forma de pagamento que poderá ser utilizada no pedido.
- Conta destino: indica a conta padrão de recebimento da forma de pagamento selecionada.
- Disponibilizar no site: se marcada, a forma de pagamento será disponibilizada no e-commerce.
- Disponibilizar para contabilidade: se marcada, a forma de pagamento será disponibilizada para os parceiros indicadores vinculados a essa unidade.
Forma de pagamento habilitadas no documento #
- Lista de formas de pagamento que serão disponibilizadas a unidade.
- Forma de pagamento: indica a forma de pagamento que poderá ser utilizada em contas a receber e contas a pagar.
- Conta destino: indica a conta padrão de recebimento da forma de pagamento selecionada.
Permissão de acesso às contas #
- Lista de contas as quais os usuários da unidade terão acesso.
- Conta: indica a conta disponível para o acesso.
- Apurar fechamento de caixa: se marcada, essa conta ficará disponível para realizar o fechamento de caixa.
Configurações do controle de crédito #
- Tipo de controle de crédito: existem quatro opções para indicar o tipo de controle de crédito da unidade, sendo eles:
- Débito na aprovação e crédito no pagamento: é gerado um débito para a unidade no momento da aprovação do pedido no CRM, e o crédito somente no momento em que o contas a receber é pago e conciliado.
- Somente crédito da diferença no pagamento: somente gerado créditos referentes a diferença do valor pago com valor de repasse e demais taxas. Não são gerados débitos nesse tipo de controle.
- Débito no envio da solicitação e crédito no pagamento: é gerado um débito no momento em que é enviada a solicitação para análise no CRM, e o crédito somente no momento em que o contas a receber é pago e conciliado.
- Débito na importação da solicitação e crédito no pagamento: é gerado um débito no momento em que é feita a solicitação no CRM, e o crédito somente no momento em que o contas a receber é pago e conciliado.
- Cobrar recusa: indica se haverá cobranças da unidade referentes as recusas do CRM.
- Data início de cobrança da recusa: indica a data que será começado a cobrar o valor referente por cada recusa.
- Valor cobrado por recusa: indica o valor de cada recusa recebida.
Nota fiscal de serviço #
- Se optado por emitir notas fiscais por unidade (ao invés da configuração geral que é por empresa), deve-se preencher os campos referentes aos dados de tributação e da nota fiscal.
Pagamento #
- Preencha os campos para realizar o acerto de saldo.
Integração #
- AC padrão para os pedidos da unidade: indica a AC padrão para pedidos.
- CPF/CNPJ do vendedor para integração com AC: indica o CPF ou CNPJ do vendedor de integração (vendedor comum entre o sistema da AR e da AC).
- URL de integração AR (https://ar.gfsis.com.br):
- Cancelar pedido na AR ao cancelar na AC: replica o cancelamento do pedido da AC para a AR.
- Considerar o identificador primário para cancelar pedido na AR: se marcada, será utilizado o identificador primário do pedido para cancelar o pedido na AR, caso contrário, utilizará o identificador externo como padrão.
- Atualizar certificado do pedido na AR: indica se deve atualizar o produto na AR ao atualizar na AC.
- Permite importar o pedido da AR na AC: indica se pode importar pedido da AR no CRM da AC.
- Url consulta de pedidos na Soluti: endpoint para consulta da situação do pedido no CRM da Soluti.
- Secret Key consulta de pedidos na Soluti: chave necessária para utilizar o endpoint de consulta da Soluti.
Configurações do site #
- Disponibilizar unidade no site: se maracada, essa opção indica que a unidade está disponível para o e-commerce.
- Vendedor padrão para pedido do site: indique um vendedor padrão, previamente cadastrado, para pedidos originados no e-commerce.
- Exibir informações da unidade no rodapé site: se marcada, as informações da unidade serão exibidas no rodapé do e-commerce.
- Cor do site: indicia a cor predominante do e-commerce.
- Ocultar unidade na seleção de municípios do site: se marcada, não é exibida a seleção de municípios das unidades (ideal para e-commerces que emitem apenas via videoconferência).
- Ocultar opção de validação presencial: se marcada, a opção de emissão presencial não será disponibilizada no e-commerce.
- Texto exibido se ocorrer um erro ao realizar pedido no site: texto que será exibido em caso de erro na confirmação do pedido.
Comercial #
- Preencha os campos referentes aos dados comerciais da unidade.


